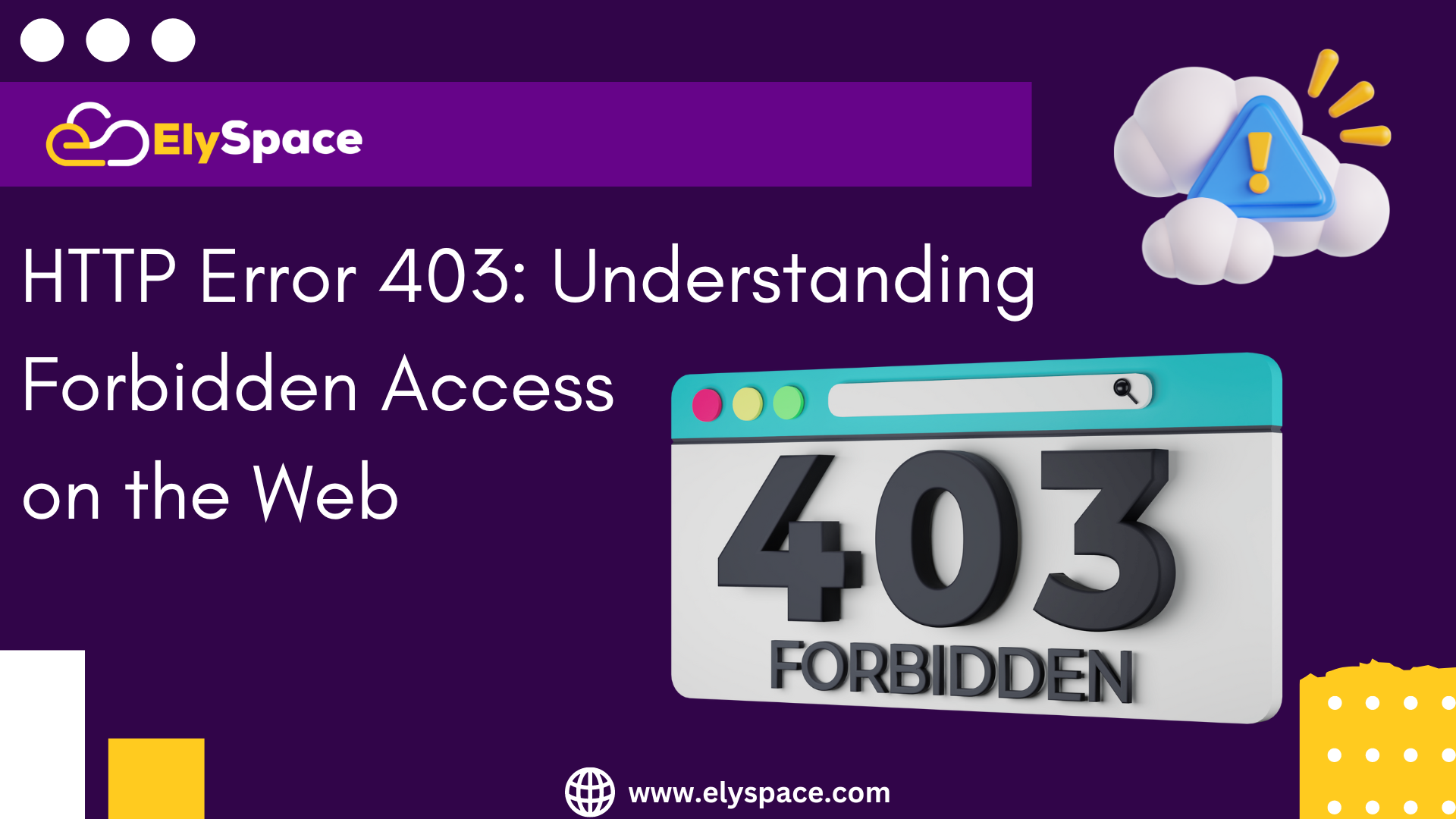Introduction
Getting a message that says “Error 403: Forbidden” can be really frustrating. It’s like hitting a roadblock when you’re trying to visit a website. This error pops up when you’re trying to access a webpage or a folder on a website, but you’re not allowed to see it. It’s similar to being told, “Sorry, you can’t go there.”
Most websites have rules to protect certain parts of their site, like important files or folders. They don’t want just anyone snooping around where they shouldn’t be. So, when you see HTTP Error 403, it’s often because the website is saying, “Nope, you’re not allowed in there.”
But sometimes, this error can mean something more serious is going on. It could be a sign that there’s a problem with the website itself, like it’s been infected by a virus or something is messed up with its settings.
In this article, we’ll talk more about Error 403, why it happens, and how to fix it. We’ll go through it step by step, so even if you’re not a tech whiz, you’ll be able to understand and hopefully get back to using the website without any problems.
Understanding HTTP Error 403: What Does It Mean?
When you have an HTTP Error 403, it means the website you’re trying to visit knows what you want, but it’s saying, “Nope, you can’t see this.” This often happens when you’re not allowed to view a specific part of the website.
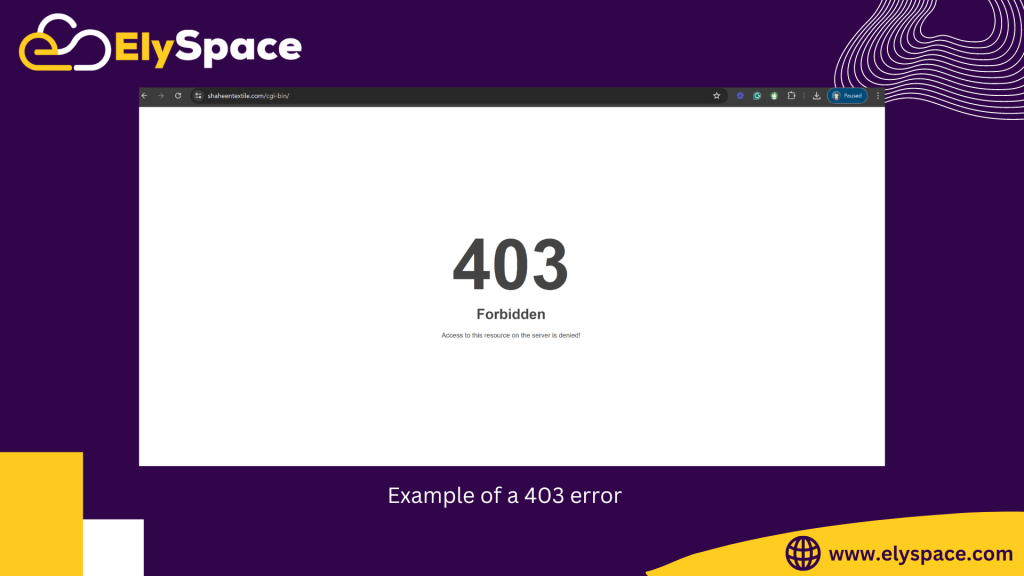
For example, if you see “HTTP Error 403 Forbidden,” it means the website won’t let you in. This isn’t because of anything you did wrong; it’s just that the website has rules about who can see what.
You might come across different versions of this error message, like “Error 403” or “HTTP 403.” They all mean the same thing: you’re not allowed to access that part of the website.
So, if you see a 403 error, don’t worry; it’s not your fault. The website is just saying, “Sorry, this area is off-limits.” It’s like when certain rooms in a house are locked—you’re just not allowed in there.
Decoding the Differences: Understanding 403 Errors versus Other 4xx Errors
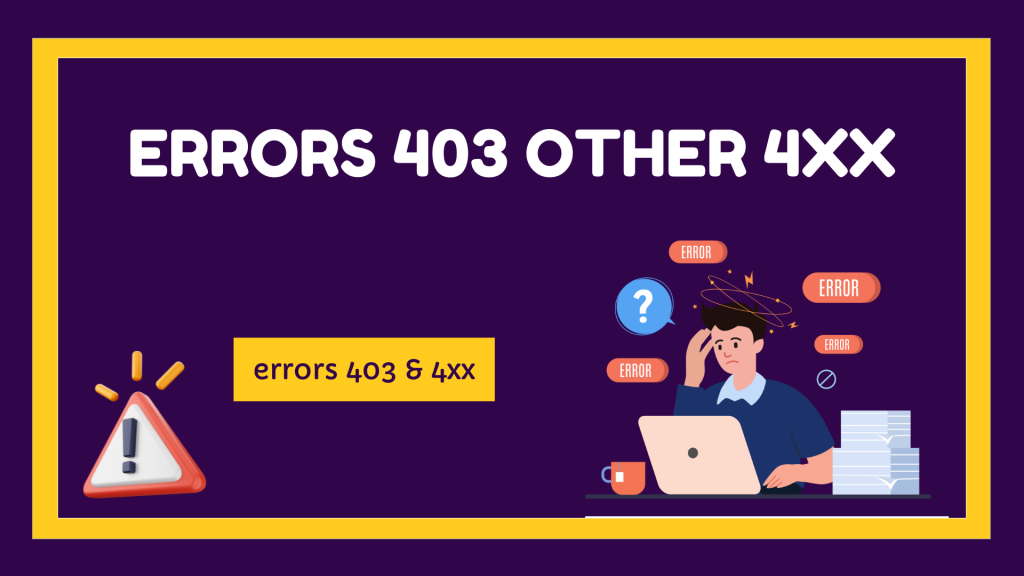
When you’re browsing the web, you might come across some error messages that start with “4xx.” These errors usually mean there’s a problem with the request you’re making to the server. Here are some common ones you might see:
- 400: Bad Request: This happens when the server can’t understand the request because something is wrong with the way it’s written.
- 401: Unauthorized: This means you need to log in or provide proper credentials to access the page, but you haven’t done that yet.
- 402: Payment Required: Sometimes, you might see this if you need to pay to access a certain part of the website, but it’s not very common.
- 403: Forbidden: If you see this, it means you’re not allowed to access the page, even if you’re logged in.
- 404: Not Found: This is one of the most common errors. It means the page you’re looking for isn’t there anymore or you’ve typed the wrong URL.
- 405: Method Not Allowed: This happens when the server doesn’t support the method you’re trying to use to access the page
- 406: Not Acceptable: The server can’t give you the kind of response you’re asking for based on your request
- 407: Proxy Authentication Required: Similar to 401, it means you need to log in with a proxy server instead of the main server
- 408: Request Timeout: If the server doesn’t hear from you within a certain amount of time, it gives up and shows this error
- 409: Conflict: This means there’s a conflict between what you’re trying to do and what’s currently happening on the server.
- 410: Gone: The page used to be there, but it’s been permanently removed.
- 411: Length Required: The server needs to know how big your request is, but you haven’t told it.
- 412: Precondition Failed: Some conditions you set haven’t been met, so the server won’t fulfill your request.
Most of these errors give you clues about what went wrong, which can help you figure out how to fix it
Why does error 403 occur?
HTTP Error 403: Forbidden messages can pop up on websites for various reasons. It could be because the website’s settings are messed up, the files on the server aren’t set right, or there are problems with plugins or other software used on the site. Sometimes, these errors can also mean that the website has been hacked by malware, especially if the. htaccess file is infected.
Here are some common reasons for a HTTP Error 403:
- Restricted areas: Websites often block certain parts to keep sensitive files safe.
- Wrong permissions: If the settings for files and folders are messed up, people might not be able to view the webpage.
- Broken. htaccess file: This file controls how the server works, and if it’s corrupted, it can cause 403 errors.
- Plugin problems: Sometimes, plugins on WordPress sites can cause issues if they’re not set up right or don’t work well with each other.
- Missing homepage: If the main page of the website isn’t set up correctly, you might see a 403 error.
- Wrong IP address: If the website’s address is linked to the wrong server, you might get a 403 error.
- Malware: Some viruses can infect Websites and cause HTTP Error 403.
When you see a 403 error, it means you’re not allowed to see certain parts of the website. This could be because of a permission issue or if the directory is empty. It’s important to fix these errors quickly to make sure people can use the
And if you need help with website issues, remember, ElySpace is here for you!
Step-by-Step Guide to Resolving Error 403 on Your Site
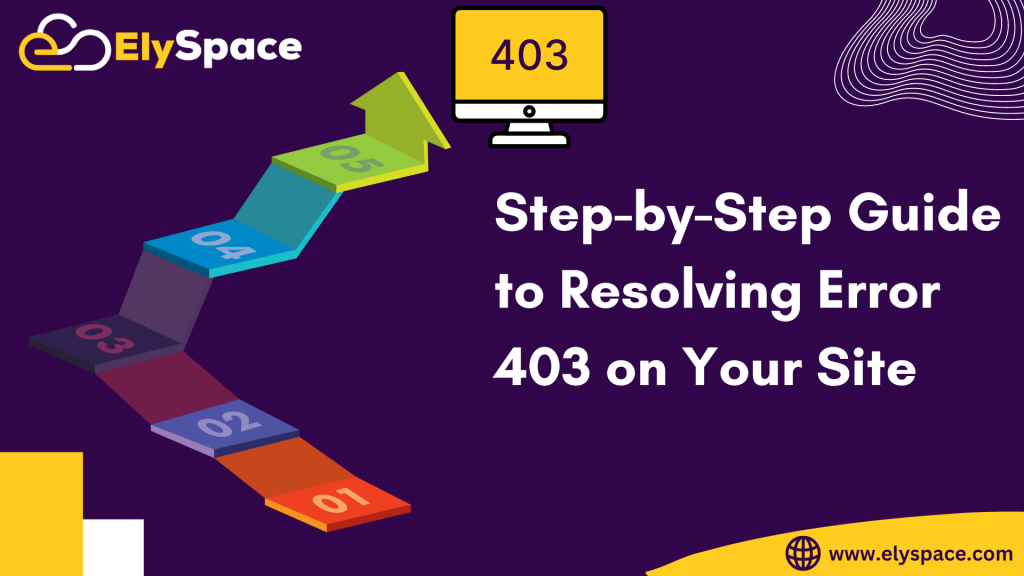
Sometimes, easy fixes can solve big problems, like fixing a 403 error on your website. Let’s break it down step by step:
Start with the basics and go through each step until the problem is fixed.
1. Check the website address, and then refresh the page.
Sometimes, a 403 error happens because the address is wrong or mistyped. Make sure the address is correct and leads to the right place.
If it’s a directory and not a specific page, you might get a HTTP Error 403 because some servers block direct access to directories. If that doesn’t work, try reloading the page (press F5 or Ctrl + F5).
Reloading can often fix temporary issues. Maybe there was a quick problem with the server, and reloading might solve it.
2. Are you typing the correct web address
Sometimes, if you accidentally make a mistake or type the wrong address, the website won’t open, and you might see an error like ‘403.’
If you’re not sure, take a moment to double-check the address in the address bar at the top of your browser. Make sure it’s spelled right and includes all the necessary parts, like ‘www’ or ‘http://’.
Once you’ve done that, try refreshing the page. To do this, you can press a button on your keyboard. Look for the ‘F5’ key at the top of your keyboard or use ‘Ctrl + R’ if you’re on a PC, or ‘Command + R’ if you’re on a Mac.
Refreshing means you’re asking the browser to reload the page from scratch. Sometimes, this can fix the problem because it tells the website to try loading everything again, just in case something goes wrong the first time.
So, checking the website address and refreshing the page are simple things you can do to try and fix a 403 error. It’s like giving the website a little nudge to see if it’ll work properly.
3. Every file and folder on your website has its own set of rules called ‘permissions.
These rules decide who can read, write, or use each file or folder. Sometimes, these rules get mixed up, causing a HTTP Error 403 when you try to access the website.
To fix this, you need to connect to your website’s server using special software called an ‘SFTP client.’ Once you’re connected, you can check and adjust the permissions for each file and folder.
The best permissions for a WordPress website are:
- Files should be set to ‘644’ or ‘640’
- Directories should be set to ‘755’ or ‘750’
- The ‘wp-config.php’ file should be set to ‘440’ or ‘400’
Here’s how to adjust permissions for your WordPress site:
- Open the SFTP client and connect to your website’s server.
- Find the main folder of your website, usually called ‘public_html’ or ‘www.’
- Look for the files and folders that need their permissions changed.
- Right-click on each file or folder, and choose ‘File Permissions’ or ‘Properties.’
- Change the permissions to the recommended settings. Make sure to apply these changes to all the files and folders inside the main folder.
By adjusting the permissions like this, you can often fix the 403 error and get your website working again.
4. Check if you’ve added or updated any new software on your website recently
Sometimes, when you add or update software, it might not work properly, causing issues like the HTTP Error 403.
To fix this, start by looking at any new plugins or themes you’ve installed. Make sure they’re from trusted sources and are compatible with your website.
Next, investigate further to find out:
- What the new software is: Check to see what the new plugin or theme does and if it’s necessary for your website.
- How long it’s been installed: Find out when the new software was added to your site. If it’s causing problems, you’ll want to know when it started.
- Whether it’s legitimate: Make sure the new software is genuine and not harmful. Look for any signs of suspicious activity or unauthorized changes.
If you find anything suspicious, remove the new software and scan your website for malware. It’s important to act quickly to protect your site from potential threats.
Also, remember to regularly update your software with the latest security patches. Attackers often target outdated software, so keeping everything up-to-date can help protect your website from cyber attacks.”
5. Take a look at your .htaccess file
It’s a special file that controls how your website works, like what pages to show and who can see them. Sometimes, if there are mistakes in this file, like typos or conflicting rules, it can cause an HTTP Error 403 Forbidden error. This means people won’t be able to access your site properly.
One common problem is when there are incorrect rules that block access to certain parts of your site. Also, some viruses can add bad rules to your .htaccess file without your knowledge.
To fix this, start by checking your. htaccess file. You can do this if you use cPanel:
- Go to your Cpanel File Manager.
- Find the ‘public_html’ folder and look for the. htaccess file there. If you’re having problems with a specific part of your site, check to see if that part has its own.htaccess file.
- Make sure to back up your. htaccess file first. You can do this by right-clicking on the file and choosing ‘Download’ to save a copy.
- Once you’ve backed it up, try deleting the. htaccess file from your server.
- Check your website again to see if the error is gone. If it is, it means the old. htaccess file was causing the problem, and you’ll need to make a new one.
- If you use WordPress, you can generate a new one. htaccess file by going to your dashboard, clicking on ‘Settings,’ then ‘Permalinks,’ and finally clicking ‘Save Changes’ at the bottom of the page.
By doing this, you can often fix the HTTP Error 403 and get your website working again.
6. Turn off all of your plugins
If your website is showing a 403 Forbidden error, it could be because of a problem with one of your plugins. Plugins are like apps for your website, and sometimes they don’t work well together or have bugs.
To find out which plugin is causing the problem, you’ll need to turn them off one by one and see if the error goes away. Here’s how you can do it:
- First, make a backup of your website just to be safe.
- Then, connect to your website’s server using a special program called SFTP.
- Find the ‘wp-content’ folder on your server. This is where all your plugins are stored.
- Rename the ‘plugins’ folder to something else, like ‘plugins-disabled.’ This will turn off all your plugins at once.
- Now, check your website to see if the error is still there. If it’s gone, it means one of your plugins was causing the problem.
- Rename the ‘plugins-disabled’ folder back to ‘plugins.’
- Then, go back to your website and reactivate each plugin, one at a time. After activating each one, check your website again to see if the error comes back.
- When you find the plugin that’s causing the problem, you can either update it to the latest version or delete it from your website.
By doing this, you can figure out which plugin is causing the 403 error and fix it.
7. How to Fix 403 Errors: Tips for Temporarily Deactivating Your CDN
If you’re seeing 403 errors on things like images, JavaScript, or CSS files on your website, it might be because of your content delivery network (CDN). Sometimes, CDNs can block access to certain files because of mistakes in their settings or security rules.
To check if your CDN is causing the problem, you can turn it off temporarily and see if the error goes away. Here’s how you can do it:
- Find the settings for your CDN and look for an option to turn it off or disable it temporarily.
- Once it’s turned off, visit your website again to see if the 403 error is gone.
- If the error disappears when the CDN is off, it means the CDN was causing the problem.
After you’ve figured out that the CDN is causing the error, you can turn it back on. But make sure to double-check its settings to avoid the same problem in the future.
If you’re using Sucuri’s Web Application Firewall (WAF) and you’ve set up Firewall Bypass Prevention, you might need to add your own IP address to a special file called ‘.htaccess’ to fix the HTTP Error 403.”
By following these steps, you can identify and resolve issues with your CDN that might be causing 403 errors on your website.
# BEGIN Sucuri Firewall Bypass Prevention
<FilesMatch ".*">
Order deny,allow
Deny from all
Allow from 192.88.134.0/23
Allow from 185.93.228.0/22
Allow from 66.248.200.0/22
Allow from 208.109.0.0/22
Allow from 2a02:fe80::/29
Allow from INSERT YOUR IP HERE
</FilesMatch>
# END Sucuri Firewall Bypass Prevention
8. Check for hotlink protection configuration issues
Hotlink protection is like a security feature that stops other websites from using your website’s images or files without permission. When it’s turned on, if someone tries to use your stuff without asking, they’ll get a message saying ‘HTTP Error 403 forbidden,’ which means they’re not allowed.
But sometimes, if hotlink protection isn’t set up right, it can block even the good guys from using your stuff. This can make your website show an ‘HTTP Error 403’ message to everyone, including people who should be allowed.
To fix this, you need to check the settings for hotlink protection. You can usually find these settings in your website’s control panel or in the settings for your CDN (content delivery network). Make sure the protection is set up to only block bad requests, not the good ones.
If needed, you can change the settings to fix the problem. After you’ve done that, test your website again to see if the error is gone.”
By doing this, you can make sure hotlink protection is working right and fix any HTTP Error 403 on your website.
9. VPN Disconnection: Solving 403 Forbidden Errors

Some websites don’t allow people who are using a VPN to visit them. They do this to stop people from doing things they shouldn’t, like bypassing restrictions or trying to hide their location.
If you’re using a VPN and you see a ‘HTTP Error 403 Forbidden’ error when trying to visit a website, it might be because of your VPN. To check if this is the problem, try turning off your VPN and visiting the website again.
If the error goes away when you’re not using the VPN, it means the VPN was causing the problem.
You can also try connecting to a different server provided by your VPN service. Sometimes, using a different server can help you access the website without any problems.
By doing this, you can figure out if the HTTP Error 403 was because of your VPN connection.
10. Website Security Checkup: Scan for Malware and Security Vulnerabilities
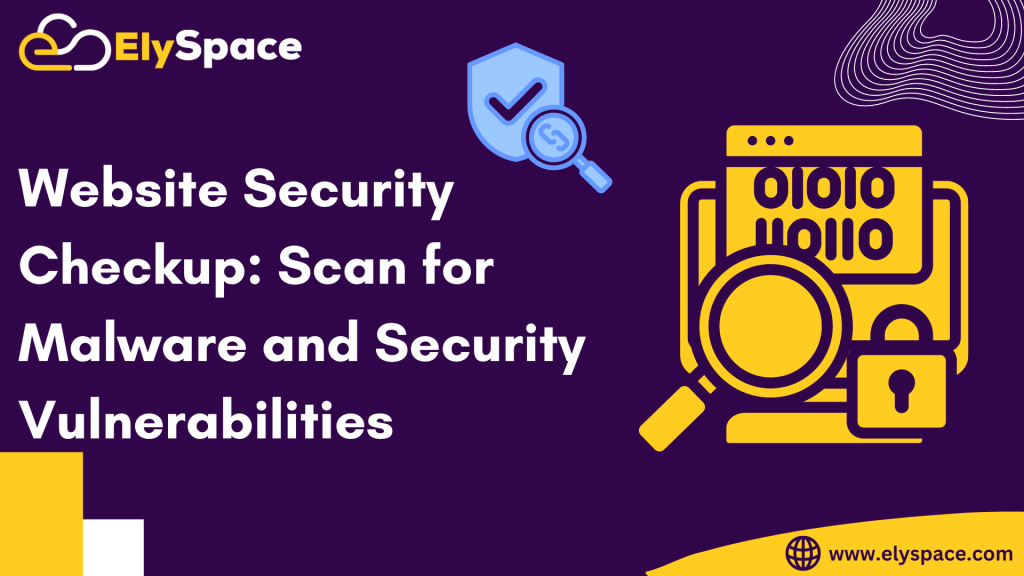
Sometimes, if certain parts of your website are infected with malware or if there’s malware in your .htaccess file, it can make your website show a HTTP Error 403. This happens when the malware messes up how your website works.
To fix this, you need to do a thorough scan of all the files on your website and your server. This means checking every file to see if there’s any malware or signs of a hack. By doing this, you can make sure your website is clean and free from any infections that might be causing the 403 error.
11. Reach out to your hosting company
If you’ve tried everything but the problem still persists, don’t worry. It’s time to get help from your hosting provider. They’re experts in this stuff and can figure out what’s going wrong.
Here’s what they can do for you:
- Find the Problem: They’ll look into what’s causing the issue with your website.
- Provide Solutions: They’ll give you advice on how to fix it, and they might even do it for you.
- Fix Server Issues: If the problem is with the server or how your website is hosted, they’ll take care of it.
Just reach out to your hosting provider and explain the problem. They’ll take it from there and get your website back up and running smoothly.
And don’t worry, if you need any help along the way, Elyspace is here for you.”
Defending your website from 403 errors
Encountering an HTTP Error 403 on your website can be really frustrating. It’s like hitting a roadblock when you’re trying to get somewhere online. But it’s super important to deal with it quickly to avoid losing visitors and damaging your site’s reputation.
Here’s what you can do to fix it:
- Understand the Problem: Learn about the different types of HTTP Error 403 and how they happen.
- Follow Troubleshooting Steps: Use the tips in this post to figure out what’s causing the error and how to fix it.
- Keep Your Site Safe: Make sure your website is always updated and protected from potential threats.
If you’ve tried everything and still think your website might have malware, don’t worry. You can check out our guide on how to clean up a hacked website. And if you need help, our security experts are here 24/7 to assist you.
Just remember, dealing with an HTTP Error 403 might seem tough, but with the right steps, you can get your website back on track in no time.
Conclusion
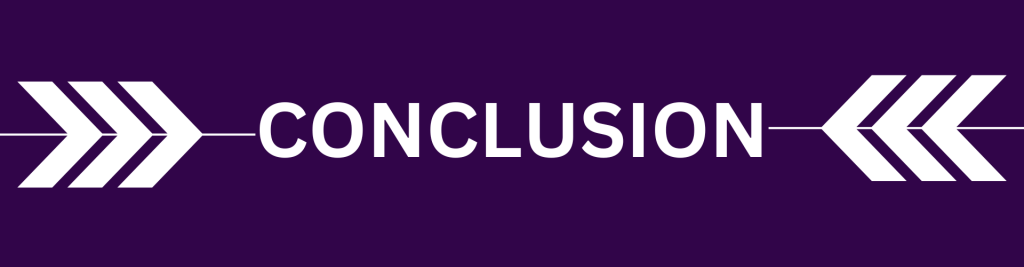
Getting an HTTP Error 403, also called “Forbidden,” can be annoying while surfing the web. It means you’re not allowed to see a certain webpage or thing. This happens because of permission issues, security settings, or mistakes on the website or server.
To fix an HTTP Error 403, it’s important to know why it’s happening. Whether it’s a problem with permissions, server settings, or security, fixing it quickly is key to getting access to what you want.
By following steps like checking permissions, looking at security settings, or talking to the website’s owner or hosting provider, you can often fix 403 errors and see what you were trying to see.
So, while getting a HTTP Error 403 can be frustrating, understanding why it happens and taking the right steps can make browsing the web smoother for you.